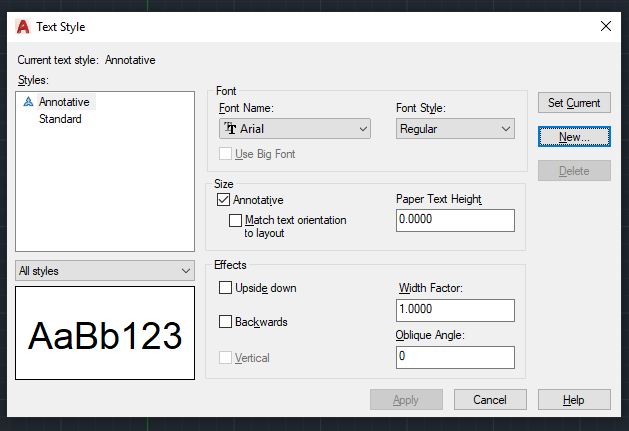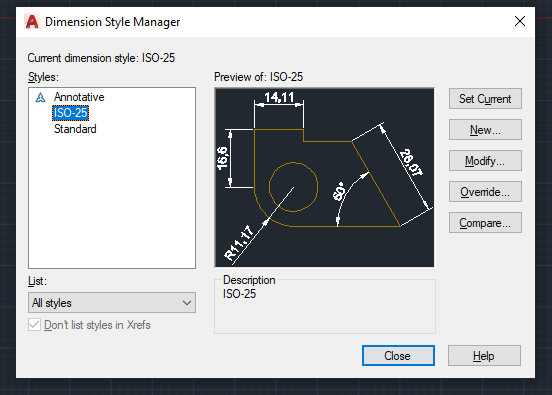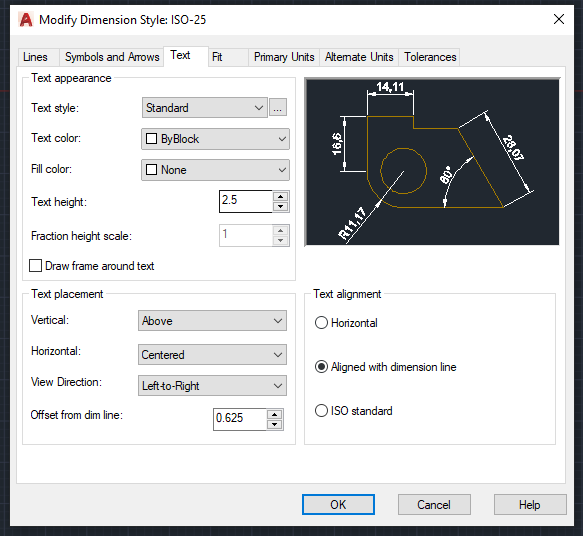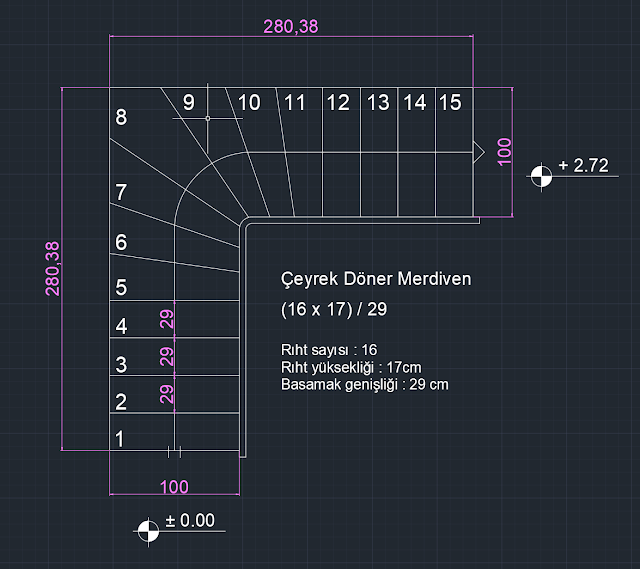AUTOCAD DOSYASI NASIL SKETCH UP AKTARILIR
AUTOCAD DOSYASI NASIL SKETCH UP AKTARILIR
AutoCAD dosyasını Sketch Up Programına Atma
AutoCAD üzerindeki çalışmanızı DWG uzantısıyla Sketch Up programına aktarabilirsiniz. Ayrıca AutoCAD üzerinde yaptığınız 3D çalışmayı STL uzantısına çevirebilir, Sketch Up programına aktarabilirsiniz. Bununla birlikte Sketch Up programının desteklediği uzantıları yazayım. Ardından nasıl aktarabilirsiniz açıklayayım.
Desteklediği uzantılar;
.3DS 3DS Max program uzantısıdır
.DAE COLLADA dönüşüm eklentisi
.DEM Dijital Yükseklik Modeli, (Yükseklikler arası oluşan verilen görüntü dosya biçimi)
.DWG,.DXF CAD Tabanlı grafik programlarının uzatısıdır.
.IFC buildinSmart tarafından geliştirilmiş Bina Bilgi Modellemelerinin verilerini tutan dosya biçimi
.KMZ Google Earth Veri Dosyaları
.STL Solidworks veri dosya biçimi
.jpeg, png , bmp, tif ,psd,gibi tüm fotoğraf uzantıları
DWG dosyasını Sketch Up a Aktarma
AutoCAD üzerinde komut satırına Export yazıyoruz açılan pencerede Files Of Type alanında Block DWG uzantısını seçiyoruz. File Name kısmında isim verip konumunu belirleyip Save tıklıyoruz. AutoCAD üzerinde işlemimiz bitmiş oluyor.
Sketch Up kısmına geçiyoruz. Üst kısımda bulunan araç çubuğunda File sekmesine tıklayıp İmport seçeneğine tıklıyoruz, açılan yeni pencerede kaydettiğimiz DWG dosyasını bulup IMPORT butonuna tıklıyoruz. DWG dosyasını ekrana yerleştiriyoruz. Aktarma işlemi bitirmiş oluyoruz.
autocad, dwg, sketch up, dwg sketch up nasıl aktarılır, autocad dosyası sketchup nasıl aktarılır, dwg sketchup aktarma, autocad dosyasını sketchup programına atma, autocad aktarma, sketch up aktarma, autocad, dwg, sketch up, dwg sketch up nasıl aktarılır, autocad dosyası sketchup nasıl aktarılır, dwg sketchup aktarma, autocad dosyasını sketchup programına atma, autocad aktarma, sketch up aktarma, autocad, dwg, sketch up, dwg sketch up nasıl aktarılır, autocad dosyası sketchup nasıl aktarılır, dwg sketchup aktarma, autocad dosyasını sketchup programına atma, autocad aktarma, sketch up aktarma, autocad, dwg, sketch up, dwg sketch up nasıl aktarılır, autocad dosyası sketchup nasıl aktarılır, dwg sketchup aktarma, autocad dosyasını sketchup programına atma, autocad aktarma, sketch up aktarma, autocad, dwg, sketch up, dwg sketch up nasıl aktarılır, autocad dosyası sketchup nasıl aktarılır, dwg sketchup aktarma, autocad dosyasını sketchup programına atma, autocad aktarma, sketch up aktarma, autocad, dwg, sketch up, dwg sketch up nasıl aktarılır, autocad dosyası sketchup nasıl aktarılır, dwg sketchup aktarma, autocad dosyasını sketchup programına atma, autocad aktarma, sketch up aktarma, autocad, dwg, sketch up, dwg sketch up nasıl aktarılır, autocad dosyası sketchup nasıl aktarılır, dwg sketchup aktarma, autocad dosyasını sketchup programına atma, autocad aktarma, sketch up aktarma, autocad, dwg, sketch up, dwg sketch up nasıl aktarılır, autocad dosyası sketchup nasıl aktarılır, dwg sketchup aktarma, autocad dosyasını sketchup programına atma, autocad aktarma, sketch up aktarma,