AUTOCAD KOMUT GİRME VEYA DOSYA AÇMA SORUNU
AUTOCAD DOSYA AÇMA SORUNU
AutoCAD üzerinde yeni bir dosya açmak istediğimizde bir çoğumuzun başına gelen sorunun çözümünü ele alacağız.
Dosya açmak istediğimizde open butonuna tıklıyoruz yeni pencere açılması gerekirken Enter name of drawing to open satırı açılıyor. Bu satıra açılmasını istediğiniz dosyanın ismini yazıp açıyorsunuz bu durum zaman alacağından dolayı sorun olabiliyor. Sorunu düzeltmek için ise komut satırına FILEDIA yazıyoruz enter tıklıyoruz, Enter new value for FILEDIA satırı çıkacaktır 0 olan değeri 1 yapın enter tıklayın. Ve sorunu çözmüş oluyoruz.
Ve open tıkladığımızda açılan pencerede istediğiniz dosyaya erişebilirsiniz.
autocad, autocad dosya açma, autocad dosya, autocad kursu, cad, çizim, enter name of drawing to open, filedia, otoket, teknik çizim, teknik resim, teknik ressam, autocad, autocad dosya açma, autocad dosya, autocad kursu, cad, çizim, enter name of drawing to open, filedia, otoket, teknik çizim, teknik resim, teknik ressam, autocad, autocad dosya açma, autocad dosya, autocad kursu, cad, çizim, enter name of drawing to open, filedia, otoket, teknik çizim, teknik resim, teknik ressam, autocad, autocad dosya açma, autocad dosya, autocad kursu, cad, çizim, enter name of drawing to open, filedia, otoket, teknik çizim, teknik resim, teknik ressam, autocad, autocad dosya açma, autocad dosya, autocad kursu, cad, çizim, enter name of drawing to open, filedia, otoket, teknik çizim, teknik resim, teknik ressam, autocad, autocad dosya açma, autocad dosya, autocad kursu, cad, çizim, enter name of drawing to open, filedia, otoket, teknik çizim, teknik resim, teknik ressam,
autocad, autocad dosya açma, autocad dosya, autocad kursu, cad, çizim, enter name of drawing to open, filedia, otoket, teknik çizim, teknik resim, teknik ressam, autocad, autocad dosya açma, autocad dosya, autocad kursu, cad, çizim, enter name of drawing to open, filedia, otoket, teknik çizim, teknik resim, teknik ressam, autocad, autocad dosya açma, autocad dosya, autocad kursu, cad, çizim, enter name of drawing to open, filedia, otoket, teknik çizim, teknik resim, teknik ressam, autocad, autocad dosya açma, autocad dosya, autocad kursu, cad, çizim, enter name of drawing to open, filedia, otoket, teknik çizim, teknik resim, teknik ressam, autocad, autocad dosya açma, autocad dosya, autocad kursu, cad, çizim, enter name of drawing to open, filedia, otoket, teknik çizim, teknik resim, teknik ressam, autocad, autocad dosya açma, autocad dosya, autocad kursu, cad, çizim, enter name of drawing to open, filedia, otoket, teknik çizim, teknik resim, teknik ressam,


 />
/>













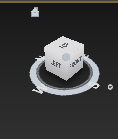




.jpg)

.jpg)
.jpg)














