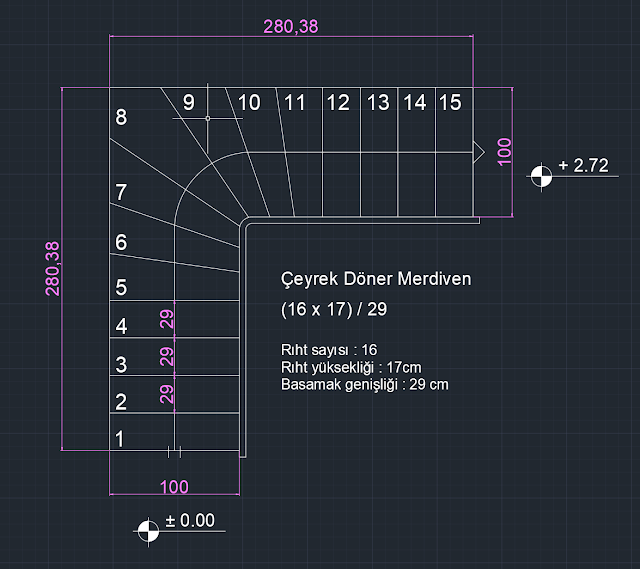Dijital Tasarım ve Mimari: Yapıların Sanal İnşası
Dijital Tasarım ve Mimari: Yapıların Sanal İnşası
Bu projede sanal bir ev inşa etmek istedim. Bunu yapabilmek için dijital tasarım ve mimariyi anlamam gerekiyordu. İnternetteki çeşitli kurslara baktım ve bunu yapmak için en iyi kursun çevrimiçi olduğuna karar verdim. Bunun başlıca nedeni, Leeds Üniversitesi'nin bu konuyu kapsayan herhangi bir kurs vermediğini, ancak kendi zamanımda onlara bakabileceğimi bilmemdi. Bu kursu alabilmek için bir bilgisayar almam gerekiyordu. Bilgisayarı aldıktan sonra University of Leeds'in web sitesine girdim ve kursu buldum. Daha sonra eğitimime başlayabilmem için web sitesine kaydolmam gerekiyordu. Kayıt olduktan sonra üniversitenin bana gönderdiği belgeleri okumaya başladım. Bu çok yardımcı oldu çünkü ne öğrendiğimi anlamama yardımcı oldu. Belgeleri okumayı bitirdikten sonra kursa kaydoldum. Kurs dört haftalık bir kurstu ve her hafta projelerimizde bize yardımcı olması için farklı bir yazılım programı kullanıyorduk. Şimdiye kadar kat planları çizmeyi ve oluşturmayı ve ayrıca photoshop'ta nasıl çalışılacağını öğrendim. Bu kursu seveceğimi düşünüyorum çünkü gerçekten ilgi çekici ve yeni şeyler öğrenmekten keyif alıyorum. Zaman zaman zor oldu çünkü çok fazla bilgi var ve bilmeniz gerekeni bulmak uzun zaman alıyor. Ancak, yeni şeyler öğrenmenin kolay bir yolu olduğu için bundan zevk alıyorum. İlginç bulduğum yaratıcı bir konu olduğu için dersi seveceğimi düşünüyorum. Eğitimimi bitirdiğimde profesyonel bir tasarımcı olmak istiyorum. Bu kursu tamamladıktan sonra konu hakkında çok şey öğrenmiş olacağımı ve sahada çalışma yeteneğimi geliştirmiş olacağımı düşünüyorum. İletişim ve eleştirel düşünme becerilerimi de geliştirmiş olacağım. Artık öğrenmeyi gerçekten sevdiğimi ve konuyu incelemeye devam etmek istediğimi öğrendim.