AUTOCAD AÇILI ÇİZİM YAPMAK
AUTOCAD 45 DERECE AÇILI ÇİZİM YAPMAK
AutoCAD üzerinde dereceli çizim yapabilmek için < işaretini kullanıyoruz.
Klavyede bulunan bu işaretle < çizimlerimizi istediğimiz açılarda yapabiliriz.
Kullanımı ise çok basit örnek olarak;
Line ile çizimimize başlıyoruz, çizgi çekmek için ilk noktayı koyduk noktayı koyduğumuz sırada komut satırına <45 yazıyoruz. Hangi açıda çizik atmak istiyorsanız o dereceyi yazıyorsunuz. <55 <82 <156 gibi.
Polar Tracking (Yön Takibi) F10
Polar Tracking ile yön takibi yapabilirsiniz. Yani, line ile çizgi çekerken size ihtiyacınız olan 90 derecelik açıya denk geldiğinde kılavuz çizgisiyle 90 derecelik açıyı belirtir. Sadece 90 derece değil kendi belirlediğniz istediğiniz açıyı görebilirsiniz.
Aktif etmek için ise F10 tuşunu kullanabilirsiniz. Yada ekranında altında bulunan Polar Tracking butonuna tıklayabilirsiniz. İstediğiniz açıyı belirlemek için ise Polar Tracking butonuna sağ tıklayıp açılan listede en altta settings açıyoruz. Açılan yeni pencerede Additional Angles alanında New tıklıyoruz ve istediğimiz dereceyi yazıp kapatıyoruz. Daha sonra kullanmak istediğiniz açıyı etkinleştirmek için tekrar Polar Tracking butonuna sağ tıklayıp açılan listede belirlediğimiz açıyı seçiyoruz. Bundan sonraki çizimleriniz de kolaylık amacıyla kullanabiliriz.
Yeni Koordinat Sistemi
 Diyeceksiniz ki her zaman açılı çizmek için < işaretini mi kullanmalıyız? Hayır tabi ki bu işlem sürekli kullanımda sizi yoracak ve zaman kaybına neden olacaktır. Bunun daha pratik bir yöntemi daha var. UCS yani koordinat sistemi. Normal olarak çizimlerinizi 90 derecelik X ve Y koordinat düzleminde yaparsınız. Bu koordinat düzleminin açısını değiştirip farklı açılarda çizim yapabilirsiniz. Bunun için yeni bir koordinat sistemi oluşturmalısınız.
Diyeceksiniz ki her zaman açılı çizmek için < işaretini mi kullanmalıyız? Hayır tabi ki bu işlem sürekli kullanımda sizi yoracak ve zaman kaybına neden olacaktır. Bunun daha pratik bir yöntemi daha var. UCS yani koordinat sistemi. Normal olarak çizimlerinizi 90 derecelik X ve Y koordinat düzleminde yaparsınız. Bu koordinat düzleminin açısını değiştirip farklı açılarda çizim yapabilirsiniz. Bunun için yeni bir koordinat sistemi oluşturmalısınız.
Ekranın sağ üstünde bulunan yön işaretlerinin bulunduğu kutunun altında WCS yazan bir buton göreceksiniz.O butona tıklayıp New UCS seçin. Seçtikten sonra imleç aktif olacaktır istediğiniz yere tıklayıp istediğiniz açıyı yazın yada yönlendirin ve bundan sonra ki çalışmalarınızı sürekli aynı açıda devam ettirin. Tekrar 90 derecelik düzleme dönmek için ise aynı butona tıklayıp WCS seçin.
açı, açılar, autocad, autocad 45 derece, autocad açı çizmek, autocad açılı çizim yapmak, autocad koordinat sistemi, autocad kutup, autocad yön, cad, derece, polar, teknik çizim, tracking, açı, açılar, autocad, autocad 45 derece, autocad açı çizmek, autocad açılı çizim yapmak, autocad koordinat sistemi, autocad kutup, autocad yön, cad, derece, polar, teknik çizim, tracking, açı, açılar, autocad, autocad 45 derece, autocad açı çizmek, autocad açılı çizim yapmak, autocad koordinat sistemi, autocad kutup, autocad yön, cad, derece, polar, teknik çizim, tracking,




 />
/>













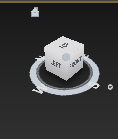






.jpg)

.jpg)
.jpg)














